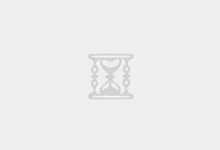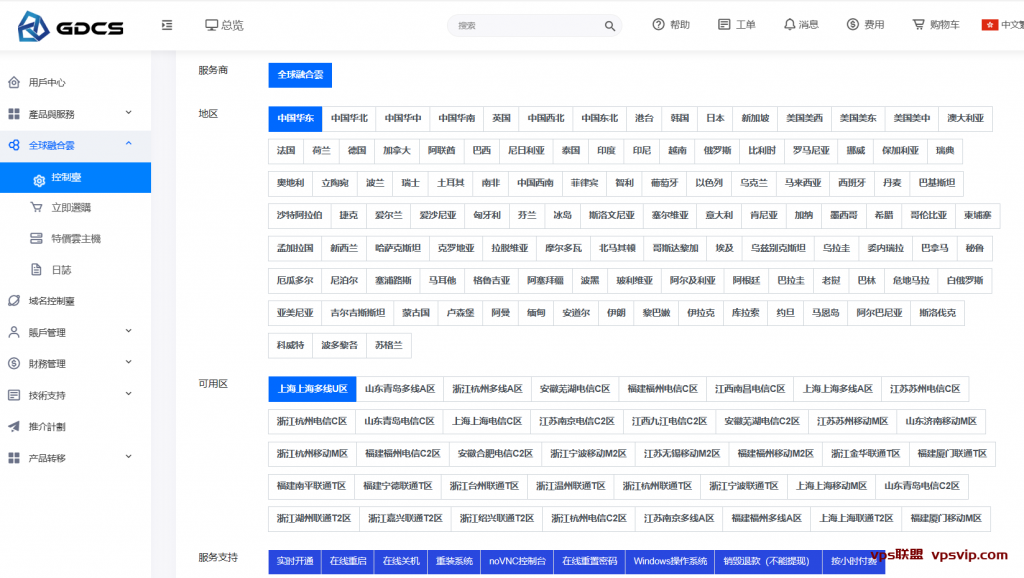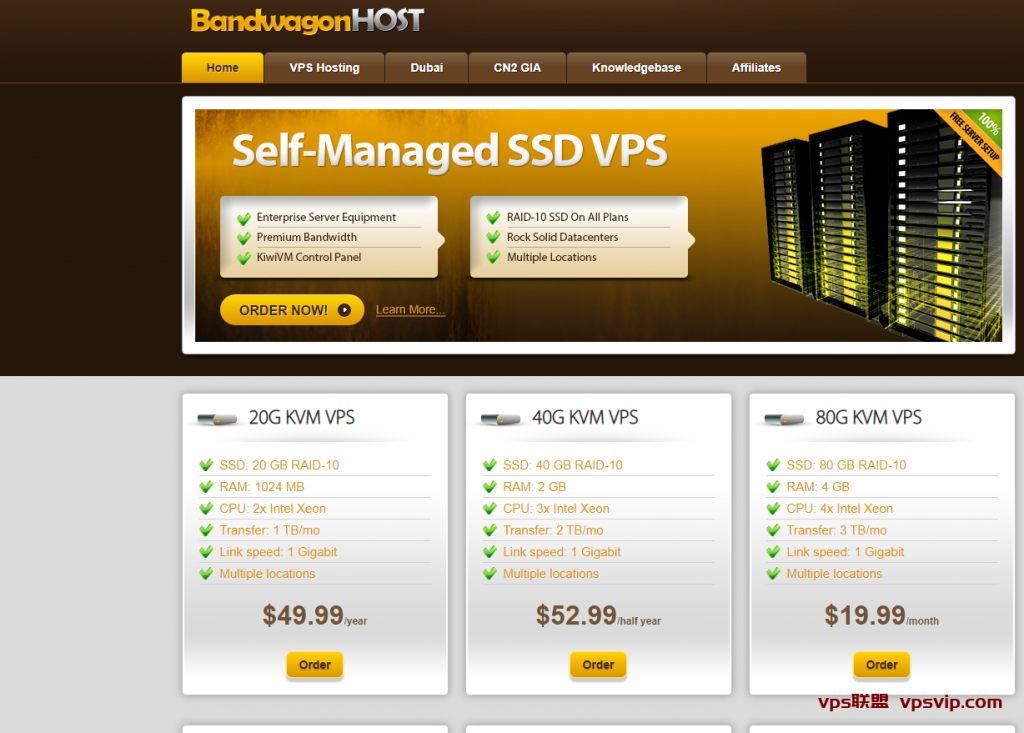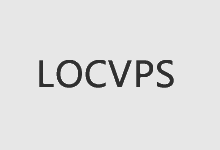怎么清理服务器C盘空间
一级标题: 引言
在服务器管理中,C盘空间是非常宝贵的资源。随着时间的推移,C盘可能会因为日志、临时文件和其他无用的数据而变得拥挤。这不仅会影响服务器的性能,还会导致系统运行缓慢或崩溃。因此,定期清理C盘空间是确保服务器正常运行的重要步骤。
二级标题: 检查磁盘空间占用情况
在清理C盘空间之前,我们需要先了解当前磁盘空间的使用情况。可以通过以下步骤来检查C盘磁盘使用情况:
1. 打开文件资源管理器,右键点击C盘,并选择“属性”选项。
2. 在弹出的属性窗口中,可以看到磁盘使用空间的详细信息,包括已使用的空间和可用空间。
三级标题: 清理临时文件和回收站
临时文件和回收站是C盘上常见的空间占用来源。以下是清理临时文件和回收站的步骤:
1. 打开“控制面板”,选择“系统和安全”。
2. 点击“管理工具”并打开“磁盘清理”工具。
3. 在磁盘清理工具中,选择C盘并点击“确定”。
4. 在弹出的对话框中,选择需要清理的文件类型,如临时文件、回收站文件等,然后点击“确定”。
5. 磁盘清理工具会开始扫描并列出可清理的文件。勾选需要清理的文件项,并点击“确定”进行清理。
四级标题: 清理不必要的日志文件
日志文件可以记录系统运行和应用程序的各种信息,但它们也会占用大量的磁盘空间。以下是清理不必要的日志文件的步骤:
1. 打开“事件查看器”,可以在Windows管理工具或控制面板中找到。
2. 在左侧的事件查看器窗口中,展开“Windows日志”文件夹,并选择需要清理的日志类型,如应用程序日志、系统日志等。
3. 右键点击选择的日志类型,并选择“清除日志”选项。
4. 在确认清除日志的对话框中,点击“是”进行清理操作。
五级标题: 清理不需要的程序和文件夹
服务器上可能安装了许多不再使用的程序和文件夹,它们也会占用C盘空间。以下是清理不需要的程序和文件夹的步骤:
1. 打开“控制面板”,选择“程序”。
2. 在打开的程序窗口中,可以看到所有安装在服务器上的程序列表。
3. 右键点击需要删除的程序,并选择“卸载”选项进行删除。
4. 对于文件夹,可以通过使用文件资源管理器找到并删除不再需要的文件夹。
六级标题: 清理Windows更新文件
Windows更新文件也会占用大量的C盘空间。以下是清理Windows更新文件的步骤:
1. 打开“控制面板”,选择“系统和安全”。
2. 点击“Windows更新”选项,并在弹出的窗口中点击“查看已安装的更新”。
3. 在已安装的更新列表中,可以看到所有已安装的更新。
4. 右键点击需要删除的更新,并选择“卸载”选项进行删除。
七级标题: 结论
通过定期清理服务器的C盘空间,可以有效地提高服务器性能,并避免系统运行缓慢或崩溃的情况发生。上述步骤可以帮助管理员轻松地清理C盘空间,并确保服务器的正常运行。请定期进行清理,并确保备份重要数据以防意外情况发生。
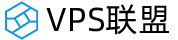 VPS联盟
VPS联盟